win7怎么安装xp虚拟机办法介绍
发布日期:2019-08-25 作者:老毛桃系统 来源:http://www.1zd1.com
win7怎么安装xp虚拟机办法介绍?
许多人喜爱在一清华同方脑上安装个虚拟机来实现win7系统做不到的事情,近期就要有个系统城的小伙伴,问我如何在win7系统安装xp虚拟机,下面就和各位共享一下安装过程。
系统推选:台式机win7系统下载
1、首先您得去下载一个想要装载在虚拟机上的系统,我这里使用深度系统xp系统。(下载的系统是您想要装载在虚拟机的系统,建议去系统城下载,记住,一定要下载扩展名为.iso的文件)
2、然后再去下载一个VMware workstation的虚拟机安装软件,软件的安装步骤比较容易,我这里就省略了。
3、然后打开安装好的VMware workstation,点击创建虚拟机。
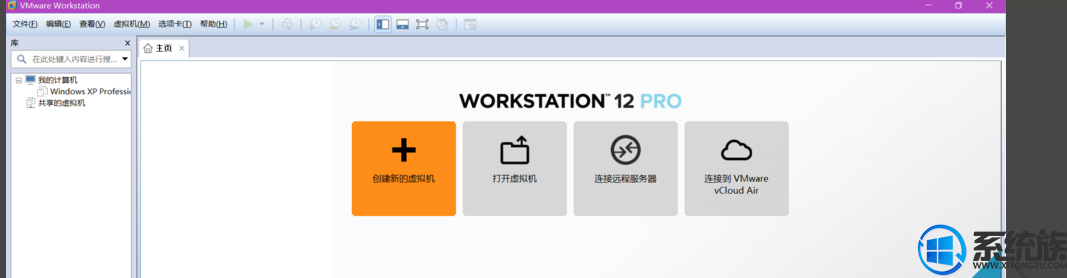
4、再选择典型(推选),点击“下一步”后选择“稍后安装系统”,这里我先安装虚拟机再安装虚拟机上的系统。
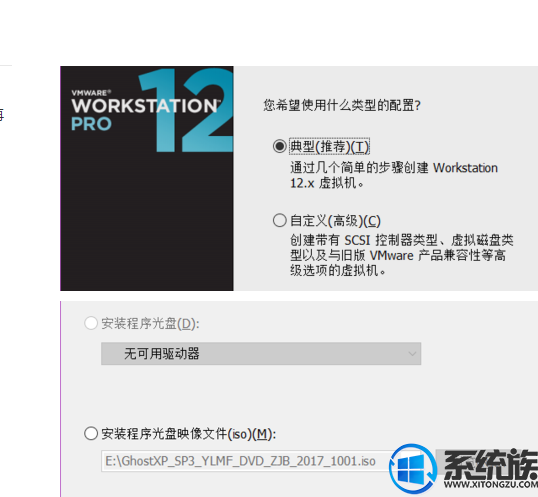
5、这里的选项就看您下载的系统了,您如果下载的win10系统,就选择win 10,您下载的什么系统,就选择对应的下拉选项,我这里教程的是win xp,所以我就选择了win xp professional。
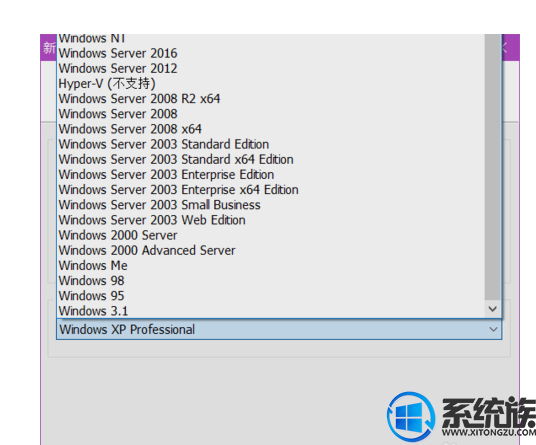
6、然后就要给您的虚拟机取名字了,我取了我的元素符号Cu,我们可以取一个更霸气或更好听的名字,配置好了就点击“下一步”。
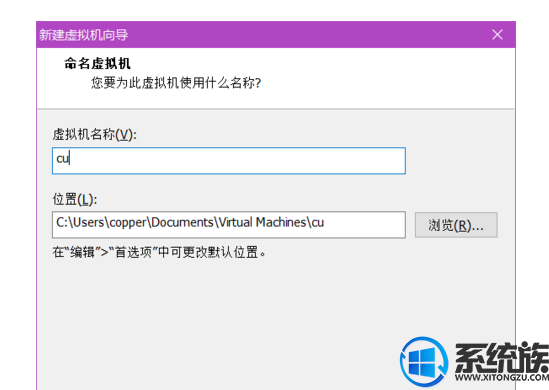
7、这里便是给虚拟机分配内存了,我这里默认是40GB,您也可以自己定义大于或者小与40的,只用更改一下就行了,这些内存是在本机(也便是您装虚拟机的这清华同方脑)的内存里占用的,配置好以后就点击“下一步”。
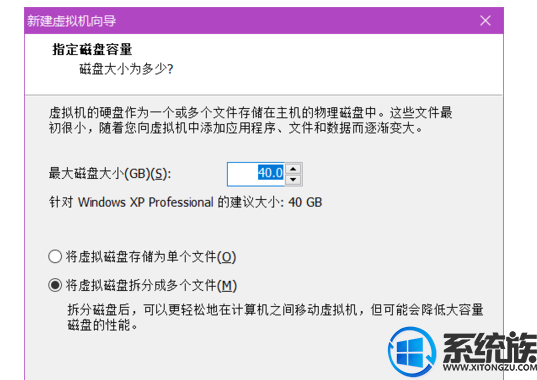
8、点击“完成”,虚拟机就建好了,接下来你们只要把下载好的镜像文件导入就行了。
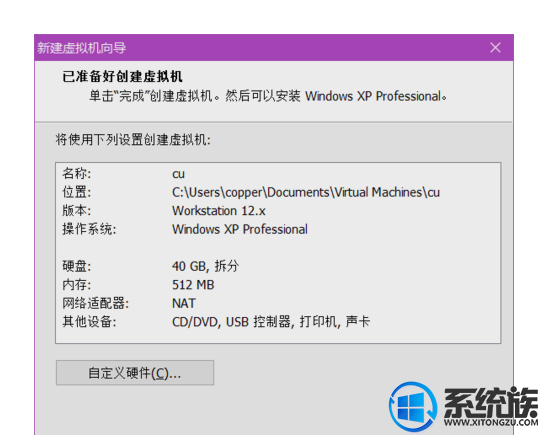
9、点击“编辑虚拟机配置”。
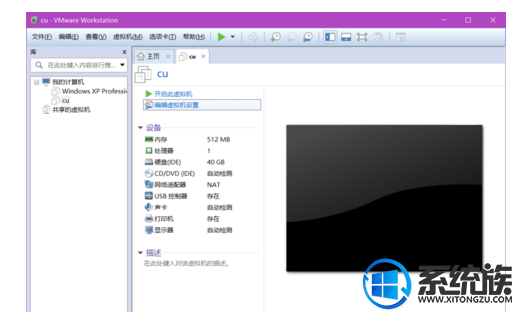
10、会出现下图,选择“Cd/dVd(idE)”,右边会出现两个单选按钮框,选择”使用(iso)镜像文件“,再选择刚才下载好的.iso镜像文件,再点击”确定“。
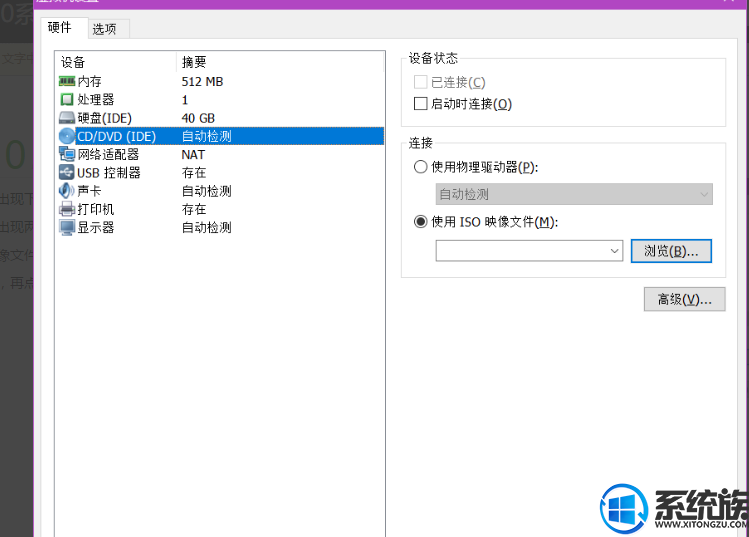
11、几秒钟后会出现下图,选择“启动pE光盘系统”(每一个.iso文件有不同的界面,只是大致都差不多)。
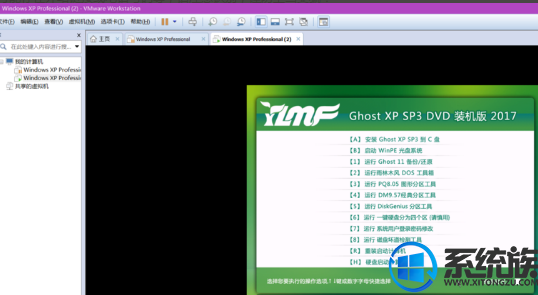
12、稍等片刻就会进入widowspE这个“中介系统”,桌面上的图标便是映像文件自带的几个快捷操作,例如“自动划分硬盘为四个区”,方便了你们分区,当然如果自己对分区有要求的话也可以双击“硬盘分区”。
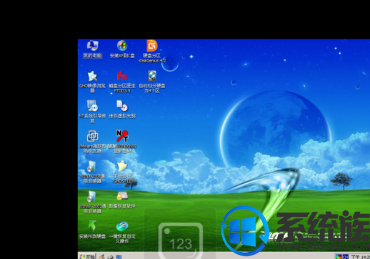
13、讲真我觉得现在的系统真的是越做越好了,都堪比全自动的了,这里分区完成后会提示您“是否要装系统呢“,这里你们只需要敲个回车就可以了,就不需要像我原来装系统一样,还需要自己去背ghost的“1——2——3”.
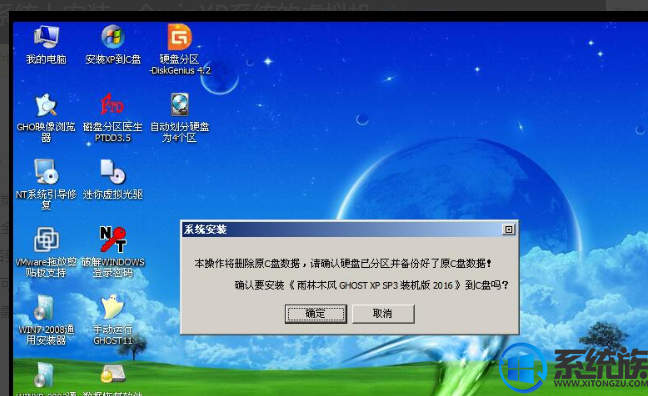
14、回车后就会出现下图,这时,你们就只用坐等了,不久你们就会看到第二张图,恭喜,虚拟机就完全安装完成了,当然,如果系统里会带有几款您不太常用的软件,卸载了就可以了。
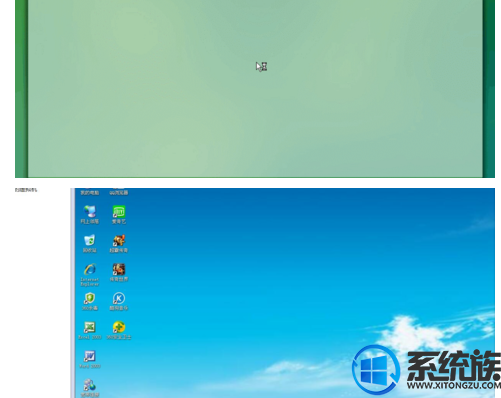
15、最后再补充我遇到过的问题,虚拟机装载好后,虚拟机操作界面会非常小,进入虚拟机桌面右击改下分辨率就行了。
好了,本期相关win7怎么安装xp虚拟机就说到这里啦,觉得不错的话就收藏和关注一下你们系统城,谢谢啦!
系统推荐
- 雨林木风WinXP 修正装机版 2020.082020-07-13
- 老毛桃 Win8.1 青年装机版 2019.12(64位)2019-11-19
- 深度技术Windows7 专业装机版32位 2021.052021-04-14
- 雨林木风Windows7 特别装机版64位 2020.102020-09-18
- 深度技术Windows xp 经典装机版 2021.042021-03-15
- 深度技术Windows xp 精英装机版 2020.092020-08-16
- 电脑公司最新64位win10体验优质…2021-11-14
- 深度技术WinXP 可靠装机版 2021.052021-04-14
- 萝卜家园Windows10 通用中秋国庆版32位 2020.102020-10-01
- 老毛桃 GHOST WIN7 SP1 X86 经典旗舰版 V2017.032018-12-12
教程推荐
- 小编教你xp系统下CAd图纸打开速度很慢的步骤?2018-05-21
- win10系统写字板乱码怎么办|win10写字板乱码的设置技巧2019-07-02
- 大师教您win10系统手动设置dns解决网页打不卡的问题2019-11-08
- 图文教你win10系统更改电脑临时文件夹的位置的方案2019-10-10
- win7高对比度配置点了没反应的完美处理办法2013-01-10
- xp系统主题被禁用的修复技巧2019-08-08
- xp系统打开solidworks提示VBE6ExT.oLB不能被加载的方法…2019-08-10
- win7怎么自动关上显示器|win7自动关上显示器的办法2013-01-14
- 安装好wn7系统发现可使用内存变少如何回事?2016-06-07
- 教你win7系统中玩梦幻西游总是一卡一卡的方法?2019-09-30
